| Problem Solving |
Having trouble scanning or transmitting your barcodes or is there something wrong with your Clicker?
Check the information on this page if you are having problems using the website. If your problem is listed below click on it to find a solution.
For help with problems using the Clicker to scan barcodes please click on the image below.
If you can't find an answer to your problem then contact us.
If you have had a problem registering please check the following possible causes:
If you have checked all of the above and you still cannot register please click here to check the Internet Explorer security settings.
Q2. Unable to ENROL and set up a reward account
Once you have successfully registered you should receive an email from us asking you to set up your reward account.
To do this you need to click on the link within that email which will take you to the ShopandScan Rewards enrolment page.
If you have lost or deleted the enrolment email with the link please contact us and we'll send it again.
If you have the email but you cannot get the link to work - copy your link in your email and paste it into the address bar in Internet Explorer and press enter.

Internet Explorer address bar example
Please first check the following three possible problems with the Clicker:
|
1. Does the Clicker have a red beam when you press the scan button? 2. Does the Clicker beep when you scan a barcode? 3. Does the LED on the top of the Clicker go greenwhen you scan a barcode? |
If the answer to any of the above questions is no please check the problem solving page for your Clicker by selecting the picture of a Clicker above.
Are you using Microsoft Internet Explorer? Our software may be incompatible with other internet browsers.
Please also ensure that this website is added to your list of 'Trusted Sites' in Internet Explorer. If your computer has undergone a recent Windows update, then you may need to add it again.
To add the website to your list of 'Trusted Sites':
1. Click on the 'Tools' or 'Settings' cog in the top right-hand side of the browser.
2. Select 'Internet Options' and navigate to the 'Security' tab.
3. Choose the 'Trusted sites' option (big green tick) and click on the 'Sites' button below.
4. Add www.shopandscan.com to your list of trusted sites and click 'OK'.
Please attempt another transmission, otherwise please check for any of the error messages below:
Error Message 1600
Please try to transmit again in a couple of hours as there is a problem with our server.
Transmission Failed [1]
Check the lead is securely connected to both the Clicker and PC and try to transmit again.
If it still fails please contact us.
Transmission Failed [2]
Please check the security settings in Internet Explorer and try to transmit again. Click here to see how.
If it still fails please contact us.
Transmission Failed [3]
Press the scan button on top of the Clicker without it being plugged in and without scanning a barcode.
1. If the light is GREEN unplug the lead from your PC and Clicker and then re-plug them both in again. Check the lead is securely pushed in and try another transmission.
2. If the light is RED please check the problem solving page for your Clicker by clicking on the picture at the top of this page.
If this still fails and you are using a USB cable you may need to reinstall the USB driver.
To do this please click here to find the correct USB driver for your computer and follow the instructions.
If transmission still fails please also follow this checklist for further solutions for USB driver and connection problems, or contact us for more help.
If you receive any other message please contact us with full details of the error.
Q4. Forgotten Password and/or Username
Forgotten Password
Forgotten Username
Q5. Unable to access Reward Account
Make sure you enter your Username and Password correctly.
If you've forgotten your Username or Password see question 4 above.
Q6. What should I do if I change my PC?
If you get a new PC you should carry on using the Clicker to scan all your shopping as usual.
When you come to transmit your barcodes plug in the Clicker to the computer as usual, come to this website and click on
'Transmit your barcodes'.
You will be asked to enter your household number. Your computer will then automatically download the Clicker software. You may need to click on 'OK' a few times to authorise and install the download. This is exactly the same as what happens when you first register to join ShopandScan. After this is done you should be able to continue taking part in ShopandScan as before.
If you cannot plug the Clicker into your new PC because it doesn't have a serial port or if you have any other problem please contact us
Q7. How to find out your Panel Number
A quick way to find your Panel Number is to go to the contact us page. Your number should appear in the Panel Number box.
| Please note, this will not work if you have cookies disabled in Internet Explorer. You can also find your Panel Number at the top of your Blue Purchaser Page. |
 |
To check the security settings in Internet Explorer:
|
4. Make sure the settings are the same as one of the boxes below depending on your version of Windows and Internet Explorer:
| Windows 98 example | Windows XP with Internet Explorer 6 example | |
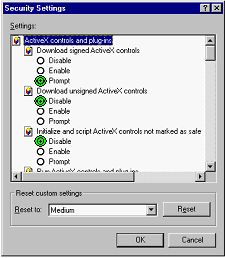 |
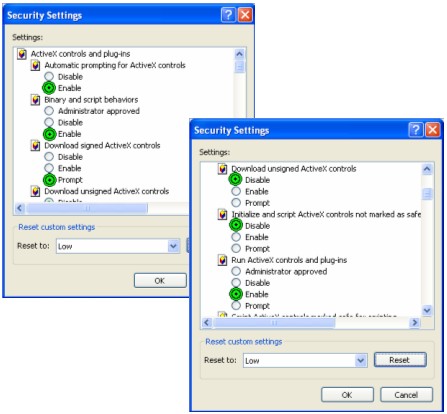 |
Windows XP with Internet Explorer 7 example
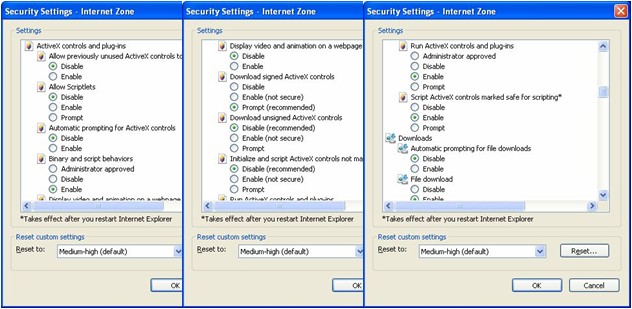
5. Now close and re-open the browser and try to register / transmit again.
Q9. The clicker is not recognised by my PC
Please follow the checklist below to try to resolve the problem. If you are still unable to transmit please contact us.
1. Check the Clicker
Check the Clicker is charged and operating correctly:
2. Check the USB driver
Check if the USB driver is installed:

3. Check the USB connection
After you connect the Clicker to your PC please wait a few seconds and check the Windows system tray on your PC screen (the group of icons in the bottom-right corner of the screen, next to the clock). If the message "Found New Hardware" appears the Clicker has been recognised.
If the Clicker does not transmit please try the following suggestions:
i. Connect directly to your PC
4. Check the USB Code Reader is enabled
If the USB driver is installed and transmission fails please also check if the Opticon USB Code Reader is Enabled or Disabled:
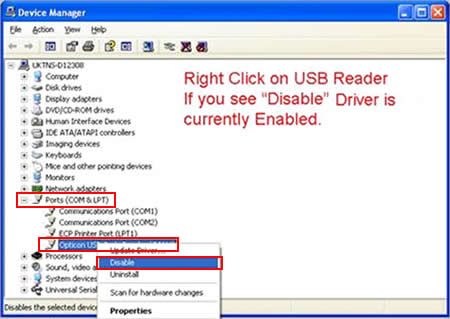
5. Re-install the USB driver
Q10. What is 64-bit? Do I have 64-bit?
Windows XP, Vista and Windows 7 are all available in 32-bit and 64-bit versions. Typically most computers will use the standard version which is 32-bit, but 64-bit is a newer technology that allows a computer to use more memory.
You can check which version you have by clicking here, or follow the instructions below.
How to check on Windows Vista and Windows 7