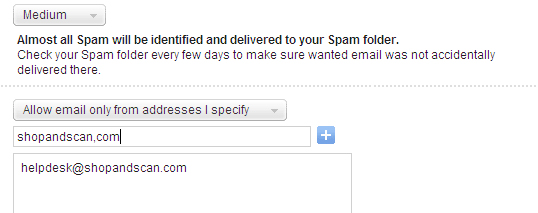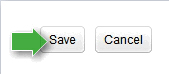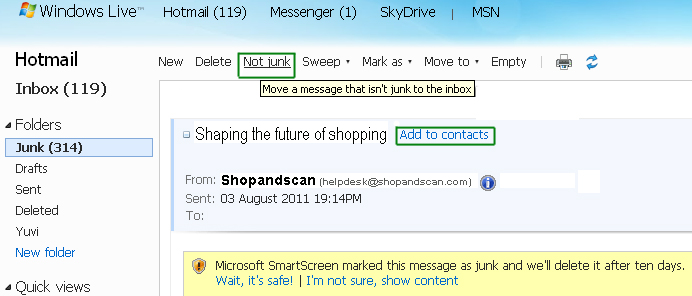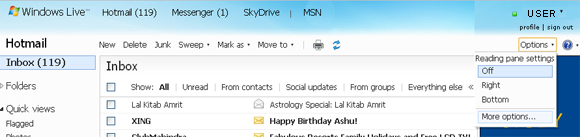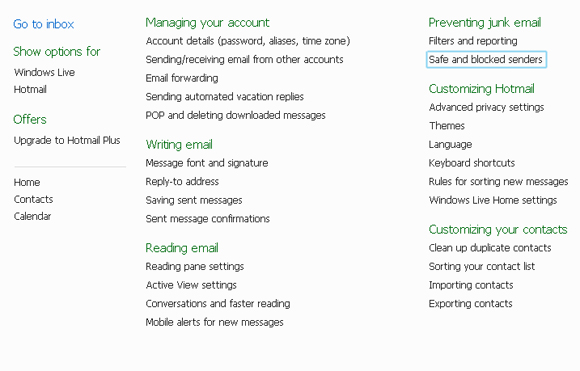|
Setting ShopandScan as a Safe Email Sender |
In order to ensure that our emails are always delivered directly into your Inbox, we recommended that you add helpdesk@shopandscan.com to the 'Safe Senders' list in your email account.
Please follow the instruction below:
Outlook 2003 and Higher
If you see an email from us in the "Junk Email" folder then please open that email.
Then on the top menu click ‘Not Junk’ as shown below:
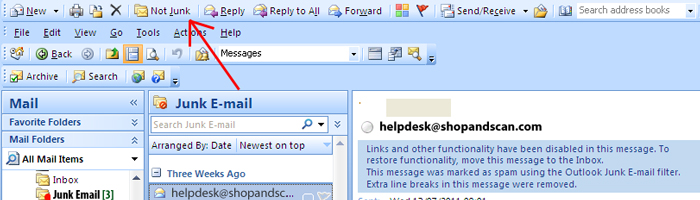
Or else
Right-click an email received from us, point to ‘Junk E-mail’ and then click ‘Mark as Not Junk’ to open the Mark as Not Junk dialog box shown below:
You will then receive one of the following pop-up windows shown below, tick the check-box and click ok.
Or else
You can modify the ‘Safe Senders List‘.
Click on Action button on the top menu of your Outlook, open the Junk E-mail Options dialog box as shown below:
Click on the ‘Safe Senders’ tab as shown below
Select Add and type www.shopandscan.com (our Domain) or helpdesk@shopandscan.com (our Email Address) to your safe sender list.
Back to top
Outlook Express (version 6 or higher)
- Open an email you received from helpdesk@shopandscan.com
- Left-click the sender icon, or right-click the sender’s name
- Click ‘add to contacts.’
- Click ‘save and close.’
Back to top
Yahoo!
In your Spam folder, click the email you received from us to select it
Then click ‘Not Spam’, which is above/below the list of emails as shown below.
Our email message will then be automatically entered into your Yahoo inbox.
Back to top
Gmail
Open an email you received from us from the SPAM folder on the left side menu.
Click on the "More options" link next to the date.
Click on "Add sender to Contacts list" in the options.
Our email message will be automatically entered into your Gmail contacts list.
Back to top
AOL 9.0
- Open an email you have recieved from helpdesk@shopandscan.com
- Click ‘add address’ icon.
- Verify the sender's contact information
- Save it
Back to top
AOL WebMail
login into your AOL account.
On the upper right, click the Settings link.

In the left panel, click the Spam Settings link.

In the Sender Filter section, scroll down to see the our email address helpdesk@shopandscan.com or our domain name shopandscan.com.
Move the mouse cursor over it, and then click X. Repeat for all the email addresses or domain names that you would like to remove.
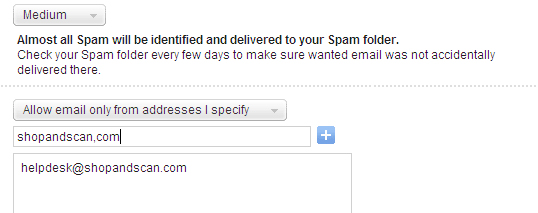
Click Save
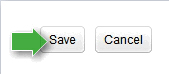
Back to top
Windows Live Hotmail
Open an email you received from us.
Click "Save Address(es)" or "Add to Contacts" at the top of the message .

Or go to "Junk" folder on left menu and then open an email you received from us.
Click on "Not Junk" or "Add to Contacts".
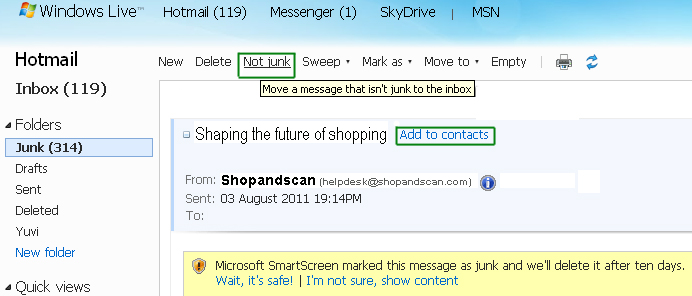
Our email address is automatically populated in the email field in the "Add to Address Book" page.
Or else
Click Options.
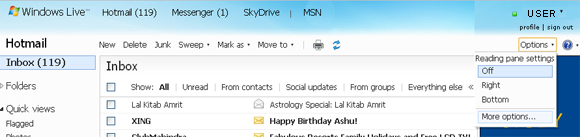
Click on More Options and the you will see the page below. Please select Safe and bloacked senders.
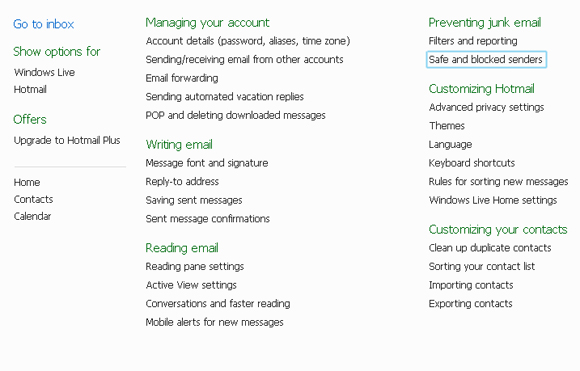
In the next page select safe senders and add shopandscan.com or helpdesk@shopandscan.com as shown below.

Back to top
Hotmail Classic
- Open an email you have recieved from helpdesk@shopandscan.com
- Click ‘save address’ in the toolbar
- Verify the sender’s contact details
- Click ‘Ok’
Back to top
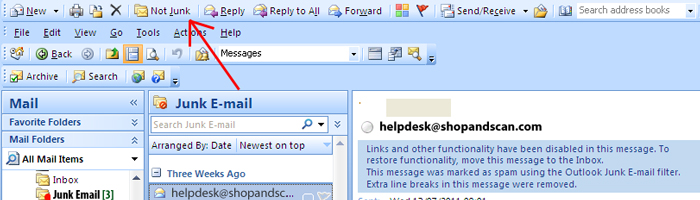
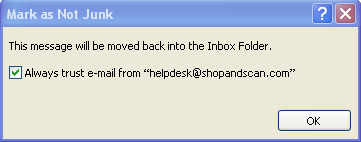
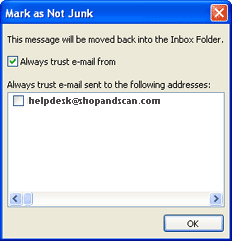
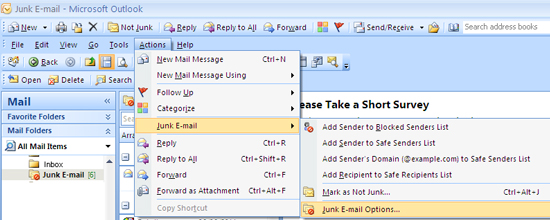
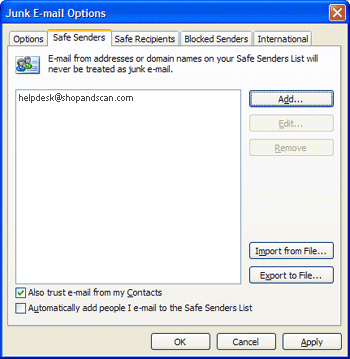

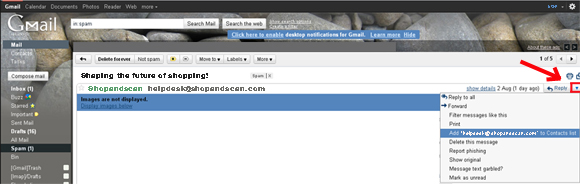
![]()